Dans ce dossier, nous allons voir comment faire un document PDF accessible, même lorsqu’il contient un formulaire.
Les puristes vous diront que le format PDF n’est pas accessible, et ce n’est pas faux. Toutefois, depuis les améliorations de 2008, Adobe a permis de rendre « plus » accessible le PDF et ce qu’il contient. Même si ePub 3 est le roi des formats accessibles, PDF est largement utilisé, notamment parce que de nombreux logiciels savent exporter dans ce format et que son lecteur Acrobat Reader est gratuit.
Notez que VoiceOver, la revue d’écran d’Apple fournie avec ses systèmes, ne sait pas lire les fichiers PDF dans le logiciel Acrobat Reader <fn>Inaccessible by Choice: PDF on MacOS. Duff Johnson. 01/03/2013. duff-johnson.com/2013/03/01/inaccessible-by-choice-pdf-on-macos </fn>, même s’ils sont correctement balisés ! La chose devrait se résoudre avec Acrobat Reader DC <fn>Acrobat DC and Reader Accessibility Update. Adobe. 24/3/2015 https://blogs.adobe.com/accessibility/2015/03/acrobat-dc-accessibility-update.html </fn>.
Pour ceux qui n’en auraient rien à faire de l’accessibilité (ça arrive…), dites-vous que les machines bénéficient de cette adaptation. Par exemple, les moteurs de recherche lisent le vrai texte, mais pas le texte dans l’image (ou pas de façon automatique et performante), notamment les outils d’entreprises (comme les bases de données stockant les documents internes). Et si vous déposez votre CV sur un site de recrutement, il y a fort à parier que le serveur l’indexe d’après le texte qu’il contient, alors mettez toutes les chances de votre côté…
L’accessibilité sous Acrobat
Acrobat est le logiciel auteur d’Adobe pour éditer les fichiers PDF. Il est payant et est maintenant disponible uniquement via une solution de location mensuelle dans les nuages.
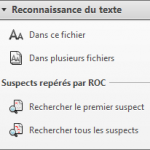
Si votre document PDF vient d’un texte scanné (l’horreur !), il convient d’avoir le texte en tant que tel pour qu’il soit accessible, car point de salut pour le texte dans une image.
Si vous êtes dans ce cas, il faut utiliser la fonction de reconnaissance de caractères du logiciel ; si votre texte est manuscrit (écriture cursive), il est peu probable que cela fonctionne. Allez dans le menu « Outils » puis l’onglet « Reconnaissance de caractères » et « Dans ce fichier » (voir figure 1). Il se peut que certains mots ne soient pas reconnus, surtout s’ils sont mélangés avec une image de fond (tampon, logo, signature, …).
L’ordre de lecture
Une notion fondamentale, et qui fait défaut sur nombre de PDF créés à la volée depuis d’autres applications, c’est l’ordre de lecture des éléments, c’est-à-dire l’ordre dans lequel Acrobat (notamment si vous utilisez la lecture audio du logiciel) ou l’outil d’assistance technique va lire chaque élément, que ce soit un titre, un paragraphe de texte, l’alternative d’une illustration, un champ de formulaire…
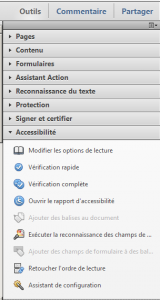
Si votre PDF a été produit depuis un document pour lequel l’auteur ne s’est pas soucié de l’accessibilité et qui a une mise en page complexe, il est fort possible que la lecture se fasse dans un ordre quelconque. Rappelez-vous le sketch de Dany Boon lisant un livre sans tenir compte de la brochure centrale…
Il faut alors vérifier et ordonner les éléments. Pour ce faire, dans le menu latéral « Outils« , ouvrez l’onglet « Accessibilité » (voir l’illustration figure 2). Vous avez la fonction « Retoucher l’ordre de lecture« . Si « Accessibilité » n’est pas visible, aller dans les menus « Affichage », « Outils », « Accessibilité ».
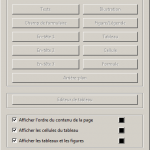
Vous pouvez alors voir les éléments qui sont pris en compte dans la lecture, et l’ordre. Si aucun élément n’est présent ou si vous n’êtes pas satisfait, vous devez désigner chaque élément (tracer un carré autour de l’élément à rendre accessible), indiquer à Acrobat ce que c’est (texte, élément de formulaire, illustration, tableau, …) et réordonner au besoin (voir l’illustration Figure 3).
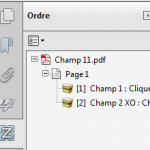
Pour vérifier l’ordre, cliquer sur « Afficher le panneau Ordre » (voir l’illustration Figure 4). Celui-ci s’ouvrira à gauche et liste, page par page, les éléments reconnus dans l’ordre.
Vous pouvez glisser-déposer chaque élément pour les réordonner.
L’opération peut être fastidieuse sur un document complexe mais nécessaire.
De plus, si vous avez des champs de formulaire (saisie de texte, cases à cocher, …), il faudra là aussi veiller à l’ordre. Cet ordre intéressera toute personne devant remplir le formulaire puisqu’elle pourra utiliser la touche Tabulation pour passer de manière séquentielle chaque champ.
Les formulaires
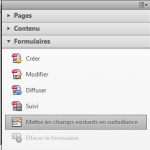
Comme dans le chapitre précédent, les éléments de formulaire doivent être revus à la main. Dans le panneau « Outils » , ouvrez l’onglet « Formulaire » (voir l’illustration Figure 5).
Les meta données
Cette partie est simple car elle concerne les méta-données, ou ce que j’appellerai les « à côté », ce qui ne se voit pas mais qui reste utile (comme les méta-tags d’un document HTML). On va ici voir les petites choses simples à mettre en place et tout de même très utiles.
Allez dans le menu « Fichier » puis « Propriétés du document« .
- onglet « Description« , indiquez un titre,
- onglet « Vue initiale« , dans la liste déroulante « Affichage » choisissez « Titre du document »,
- onglet « Avancées« , indiquez la langue principe du document dans le menu déroulant et le sens de lecture.
Produire un PDF accessible depuis Word
Si vous n’avez pas Adobe Acrobat mais que vous partez d’un document Word, vous pouvez tout de même produire un fichier PDF relativement accessible. Si votre document Word est accessible (voir le dossier Documents Word accessibles) vous pouvez l’enregistrer au format PDF qui restera accessible.
Pour cela, allez dans l’onglet « Fichier », « Enregistrer sous », choisir le type « PDF », puis le bouton « Options ». Dans le panneau des options, cochez les cases suivantes :
- Créer des signets à l’aide de : Titres,
- Propriétés du document,
- Balises de structure de document pour l’accessibilité.
Vous obtiendrez un fichier PDF relativement accessible, à défaut de pouvoir faire mieux. Je rappelle qu’il est important d’utiliser les styles de titre (obligatoire pour avoir les signets dans le PDF) et d’éviter d’utiliser les tableaux pour mettre en page des paragraphes de texte ; ce n’est pas fait pour cela.
Attention ! Les options d’accessibilité lors de l’export PDF n’existent pas sous Word 2011 pour Mac. Celles-ci vont peut-être apparaître dans la version Office Mac 2016. À défaut, essayez d’utiliser la suite bureautique gratuite LibreOffice ou la version Word Starter (plus disponible) pour Windows qui dispose de ces options.
Ressources
- PDF-accessible : une notice sur l’accessibilité des PDF, co-rédigée par Atalan ;
- blog IPEDIS : Mise en accessibilité PDF ;
- PDF Association ;
- Deque : Requirements for an Accessible PDF ;
- CommonLook PDF GlobalAccess : vérificateur d’erreurs d’accessibilité.
Vous pouvez aussi consulter les 2 tutoriels suivant sur le site PDFaccessible.com :
http://www.pdfaccessible.com/tutoriels/formation-indesign-acrobat-pro/
http://www.pdfaccessible.com/tutoriels/formation-word-accessibles/
Ces tutoriels sont en français et en anglais.